USB File Transfer¶
The card10 badge bootloader offers a USB Mass Storage mode to access its 8MB external flash.
This flash contains a FAT32 filesystem and files on it will be visible to software running on the badge.
Getting to the USB mode¶
To get to the USB mode, you will need to boot the badge while keeping the bottom-right button pressed.
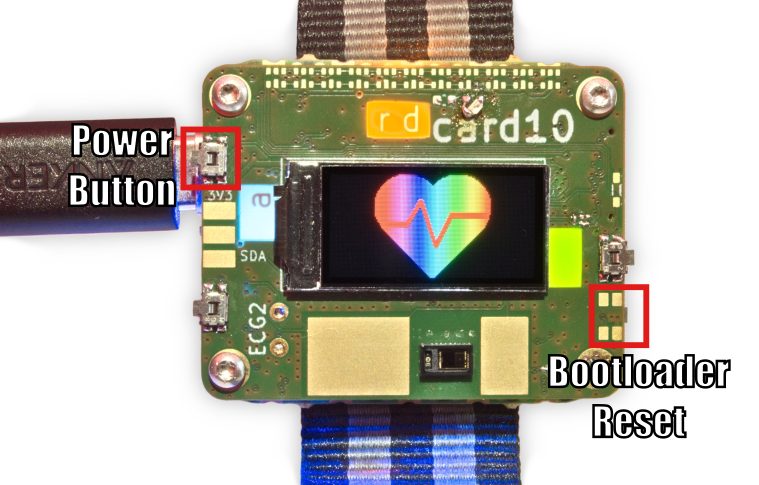
If the badge is on, hold the top-left (power) button until the sleep screen appears, then release.
Start holding the bottom-right button.
Quickly press and release the top-left (power) button to turn the badge on.
Your badge should now be in file transfer mode, and you can then release the bottom-right button.
If you succesfully got into USB File Transfer mode, the screen will display its version and notify about the USB mode by displaying USB activated. Ready.. If you connect the badge via USB to your computer, it should now detect 8MB of flash storage that you can mount in the same way as a pendrive.
This pendrive can contain multiple files with different functions, some of them outlined here:
File name |
Function |
|---|---|
|
Firmware update file for the badge. If this file is present, the bootloader will perform an internal update to boot from this firmware file, then it will be deleted. |
|
This file contains the default application to be run on power on. |
|
This file contains the default menu to be run when the power button is short-pressed. |
|
These are application files written in (Micro)Python that can be run from the menu. |
|
These are l0dables that can be run from the menu. |
Updating files and rebooting¶
No matter which file you are writing, the bootloader will display a red Writing status message while write operations are pending. Please wait until it displays Ready again before resetting the badge by pressing the power button again.